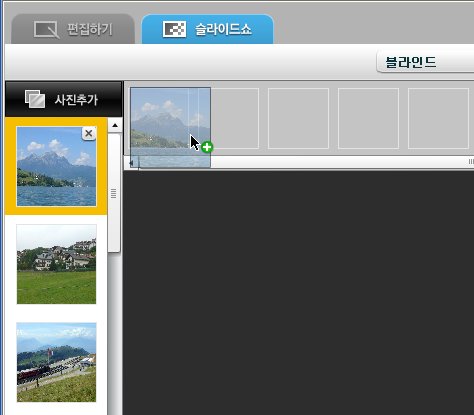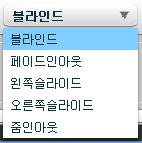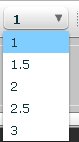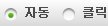슬라이드쇼
여러 장의 사진을 불러온 뒤 일정 시간이 지나면 자동으로 다음 사진으로 넘어가도록 하는 슬라이드 효과를 적용할 수 있습니다.
슬라이드쇼 효과 적용하기
|
1 |
사진 불러오기 도움말을 이용하여 미리보기 창에 사진을 불러옵니다. |
|
2 |
슬라이드 효과를 지정할 사진을 슬라이드쇼 대기 열로 드래그하여 추가합니다. |
|
|
|
|
3 |
슬라이드 효과 옵션에서 원하는 옵션을 지정합니다.
장 넘김 효과: 슬라이드가 다음 장으로 넘어갈 때 적용될 효과를 선택합니다. 블라인드, 페이드인아웃, 왼쪽슬라이드, 오른쪽슬라이드, 줌인아웃 중 하나를 선택합니다.
장 넘김 간격: 슬라이드가 다음 슬라이드로 넘어갈 때까지의 간격을 지정합니다. 초 단위이며 '1'을 선택하면 1초 뒤에 다음 슬라이드로 넘어갑니다.
장 넘김 액션 옵션: '자동'과 '클릭' 중 하나를 선택합니다. 다음 장으로 자동으로 넘어가게 하려면 '자동'을 마우스 클릭시 다음 장으로 넘어가게 하려면 '클릭'을 선택합니다.
반복: 슬라이드 효과가 무한으로 반복하려면 체크 박스를 선택합니다. 선택하지 않으면 첫 장부터 마지막까지 한 번만 보여줍니다.
미리보기 재생/정지: 포토에디터 편집 창에서 미리보기가 가능합니다. 재생 버튼을 클릭하면 슬라이드 쇼가 재생되며 정지 버튼을 클릭하면 슬라이드 쇼가 멈춥니다.
|
|
4 |
슬라이드쇼 효과를 지정한 사진을 에디터에 삽입하려면 포토에디터에서 확인을 클릭합니다. |
슬라이드쇼 대기 열 활용하기
편집하기 모드와의 연동: 포토에디터 왼쪽의 미리 보기와 슬라이드쇼의 대기 열 사진은 연동됩니다. 즉 동일한 사진을 미리보기와 슬라이드쇼 대기 열에 등록한 후, 편집하기 모드에서 편집하면 슬라이드쇼 대기 열의 사진에도 편집 작업이 자동으로 업데이트됩니다.
삭제하기: 슬라이드쇼 대기 열에 사진을 클릭하면 오른쪽 상단에 회색 X표가 나타납니다. X표를 클릭하면 대기 열에서 사진이 삭제됩니다.
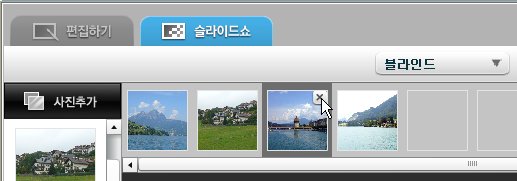
슬라이드 순서 이동: 대기 열에서 사진을 선택한 뒤 원하는 위치에 드래그로 이동합니다. 대기 열에 나타난 사진의 순서대로 슬라이드쇼가 재생됩니다.
Copyright ⓒ 2014. Namo Interactive, Inc. All rights reserved.