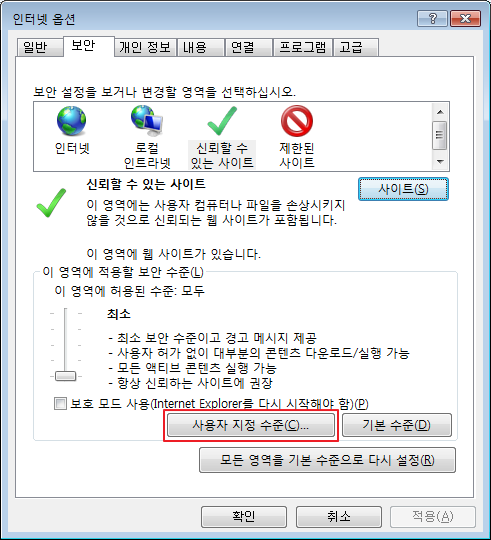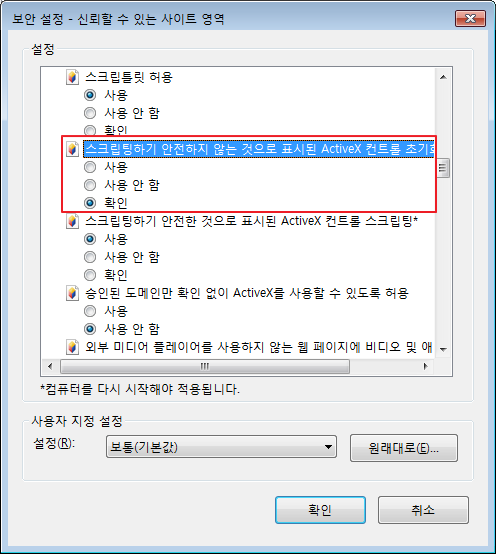표준 메뉴
새로운 편집 창을 열어 새 문서를 작성하거나 문서 편집을 위한 기본적인 기능 아이콘을 모아 놓았습니다.
|
새 문서 |
|
새로운 편집 창을 열어 새 글을 작성할 수 있도록 해줍니다.
|
저장하기 |
|
작업 중인 문서를 저장합니다. 문서는 HTML 형식이나 텍스트 파일 형식으로 저장할 수 있습니다.
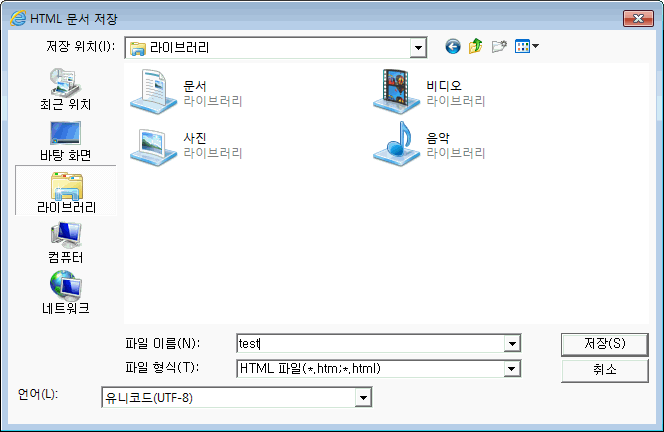
파일 이름
저장할 파일의 이름을 지정합니다.
파일 형식
저장할 파일의 형식을 지정합니다. HTML 파일이나 텍스트 파일(*.txt)형식 중 하나를 선택합니다.
언어
저장할 파일에 적용할 인코딩 방식을 지정합니다. 언어 목록을 누르면 선택할 수 있는 인코딩 언어 종류를 볼 수 있습니다.
|
인쇄하기 |
|
편집 창에 표시되어 있는 내용을 프린터로 출력합니다.
웹 문서는 웹 브라우저를 통해 보여질 목적으로 만들어집니다. 그러나 필요에따라 종이로 인쇄하여 사용할 수도 있습니다. 크로스에디터로 작업한 문서를 종이로 인쇄하고자 하는 경우 유용한 도구단추입니다.
|
돌이킴 |
|
편집 작업을 취소하거나 취소했던 작업을 다시 원래대로 실행합니다.
가장 최근에 한 작업을 취소하고 이전의 상태로 되돌립니다. 선택할 때마다 가장 최근에 한 작업이 한 단계씩 취소됩니다. 더 이상 취소할 작업이 없다면 아무런 일도 일어나지 않습니다. 문서를 열고 아무런 작업도 하지 않았거나 진행한 작업을 모두 돌이킨 후에는 돌이킴을 할 수 없습니다.
|
되돌이킴 |
|
취소했던 편집 작업을 다시 원래대로 실행합니다. 가장 최근에 돌이켰던 작업이 한 단계씩 실행됩니다. 더 이상 취소할 돌이킴 작업이 없다면 아무런 일도 일어나지 않습니다.
|
자르기 |
|
블록으로 선택되어 있는 부분이 클립보드로 복사되고, 문서에서는 삭제됩니다. 잘라낸 부분은 클립보드에 보관되어 있으므로 다른 곳에 붙여 넣을 수 있습니다.
|
복사하기 |
|
블록으로 선택되어 있는 부분이 클립보드로 복사되고, 문서에도 그대로 남아있습니다. 복사한 부분은 클립보드에 보관되어 있으므로 다른 곳에 붙여 넣을 수 있습니다.
클립보드에 새로운 내용을 복사하면 이전에 보관되어 있던 내용은 사라집니다.
크로스에디터 3.5.0.01버전 이상에서는 MS Office 문서의 이미지를 선택하여 복사하기가 가능합니다.
단, Internet Explorer 11 이상, Chrome, Firefox, Opera 브라우저에서 가능하며 MS Office 2007 이상 호환 가능합니다.
|
붙여넣기 |
|
클립보드에 보관되어 있는 내용을 커서가 있는 위치에 삽입합니다.
![]() 를 하려면 먼저 나 를 해야 합니다.
를 하려면 먼저 나 를 해야 합니다.
크로스에디터 3.5.0.01버전 이상에서는 MS Office 문서에서 복사한 이미지의 붙여넣기가 가능합니다.
단, Internet Explorer 11 이상, Chrome, Firefox, Opera 브라우저에서 가능하며 MS Office 2007 이상 호환 가능합니다.
|
텍스트로 붙여넣기 |
|
클립보드에 보관되어 있는 내용 중 텍스트 형식 데이터를 커서가 있는 위치에 삽입합니다.
![]() 를 하려면 먼저 나 를 해야 합니다.
를 하려면 먼저 나 를 해야 합니다.
|
찾기 |
|
작업 중인 문서에서 특정 낱말을 찾거나, 특정 낱말을 찾아 다른 낱말로 바꿉니다.
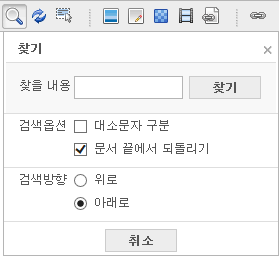
찾을 내용
찾을 내용을 입력 상자에 입력합니다.
찾기
찾을 내용에 입력한 내용을 하나씩 찾습니다.
검색옵션
대소문자 구분: 대문자와 소문자를 구별하면서 낱말을 찾습니다. 'bori'를 찾는 경우 'Bori'나 'BORI'는 찾지 않습니다.
문서 끝에서 되돌리기: 현재 커서의 위치에서 문서의 아래쪽으로 입력한 내용을 찾은 후 문서의 처음부터 입력한 내용을 찾습니다.
검색방향
위로: 현재 커서 위치에서 위쪽에 있는 문서에서 입력한 내용을 찾습니다.
아래로: 현재 커서 위치에서 아래쪽에 있는 문서에서 입력한 내용을 찾습니다.
|
바꾸기 |
|
작업 중인 문서에서 특정 낱말을 찾거나, 특정 낱말을 찾아 다른 낱말로 바꿉니다.
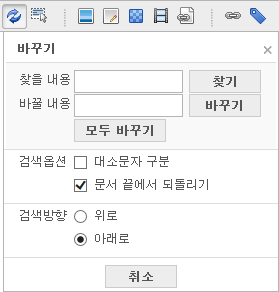
찾을 내용
찾을 내용을 입력 상자에 입력합니다.
바꿀 내용
바꿀 내용을 선택한 다음 입력 상자에 바꿀 내용을 입력합니다.
찾기
찾을 내용에 입력한 내용을 하나씩 찾습니다.
바꾸기
찾을 내용에 입력한 내용을 모두 찾아 바꿀 내용에 입력한 내용으로 하나씩 바꿉니다.
모두 바꾸기
찾을 내용에 입력한 내용을 모두 찾아 바꿀 내용에 입력한 내용으로 모두 바꿉니다.
검색 옵션
대소문자 구분: 대문자와 소문자를 구별하면서 낱말을 찾습니다. 'bori'를 찾는 경우 'Bori'나 'BORI'는 찾지 않습니다.
문서 끝에서 되돌리기: 현재 커서의 위치에서 문서의 아래쪽으로 입력한 내용을 찾은 후 문서의 처음부터 입력한 내용을 찾습니다.
검색 방향
위로: 현재 커서 위치에서 위쪽에 있는 문서에서 입력한 내용을 찾습니다.
아래로: 현재 커서 위치에서 아래쪽에 있는 문서에서 입력한 내용을 찾습니다.
|
전체선택 |
|
커서 위치에 상관없이 현재 편집 중인 문서의 모든 내용이 블록으로 선택됩니다. 이 상태에서 , , , 등의 편집 작업을 할 수 있습니다.
|
맞춤법 검사 |
|
입력한 글의 맞춤법 검사를 실행합니다.
에디터에 글을 입력하고 맞춤법 검사 도구 아이콘을 클릭하면 문서의 처음부터 끝 방향으로 맞춤법 검사를 실행하며, 맞춤법 사전에 없는 낱말이 검색되면 대치할 수 있는 말을 추천해 줍니다. 사용자는 제시된 낱말을 선택하여 잘못된 낱말을 바꿀 수 있습니다.
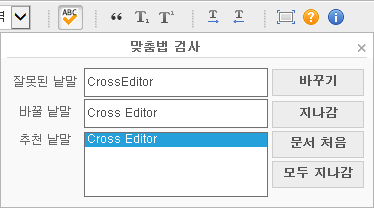
잘못된 낱말
잘못된 낱말을 찾아서 보여줍니다.
바꿀 낱말
잘못된 낱말을 대치할 수 있는 낱말을 보여주며 바꿀 낱말을 직접 입력할 수 있습니다.
추천 낱말
맞춤법 사전에서 추천하는 낱말을 찾아서 보여줍니다.
바꾸기
잘못된 낱말을 바꿀 낱말로 바꿉니다.
지나감
잘못된 낱말에 보여주는 낱말을 바꾸지 않고 다음 맞춤법 검사 위치로 이동합니다.
문서 처음
맞춤법 검사를 문서의 처음부터 다시 시작합니다.
모두 지나감
잘못된 낱말에 보여주는 낱말을 모두 바꾸지 않고 지나갑니다.
아래와 같은 메시지가 나타나는 경우에는 예를 눌러 허용해야만 사용이 가능합니다.
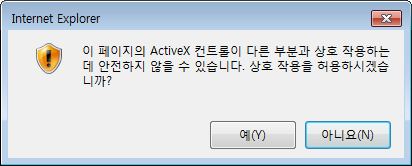
아래와 같은 메시지가 나타나는 경우에는 웹 브라우저의 보안 설정을 다음과 같이 해야합니다.
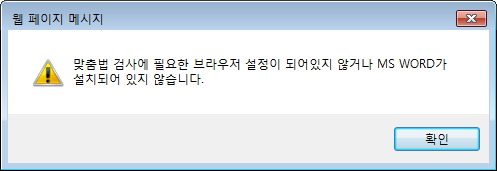
|
1 |
웹 브라우저의 메뉴에서 도구 > 인터넷 옵션을 선택한 뒤, 보안 탭을 선택합니다. |
|
2 |
보안 설정 영역에서 신뢰할 수 있는 사이트를 선택한 뒤, 해당 사이트를 등록합니다. |
|
3 |
이 영역에 적용할 보안 수준에서 사용자 지정 수준을 선택합니다. |
|
|
|
|
4 |
스크립팅하기 안전하기 않은 것으로 표시된 ActiveX 컨트롤 초기화 및 스크립팅을 확인으로 설정합니다. |
|
|
|
|
5 |
보안 설정의 확인 버튼을 클릭합니다. |
![]() 맞춤법 검사는 사용자 PC에 MS-Word가 설치되어야 사용이 가능합니다.
맞춤법 검사는 사용자 PC에 MS-Word가 설치되어야 사용이 가능합니다.
![]() 맞춤법 검사를 실행했을 때 맞춤법 오류가 발견되지 않을 경우에는 '맞춤법 검사가 완료되었습니다.'라는 메시지 상자가 나타납니다. 확인을 누르면 메시지 상자가 닫힙니다.
맞춤법 검사를 실행했을 때 맞춤법 오류가 발견되지 않을 경우에는 '맞춤법 검사가 완료되었습니다.'라는 메시지 상자가 나타납니다. 확인을 누르면 메시지 상자가 닫힙니다.
|
전체화면 |
|
크로스에디터를 브라우저 전체화면으로 보여줍니다.
|
도움말 |
|
크로스에디터는 사용자가 설치한 제품 버전에 맞는 온라인 도움말을 웹을 통해 제공하고 있습니다.
|
버전정보 |
|
크로스에디터의 등록 정보를 확인합니다.
Copyright ⓒ 2014. Namo Interactive, Inc. All rights reserved.