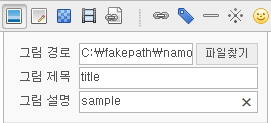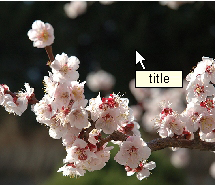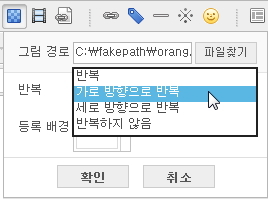그림
그림을 사용하면 글자만으로 HTML 문서를 작성할 때 보다 더욱 효과적인 정보를 제공할 수 있습니다. 확실한 내용 전달을 위한 사진이나 캡처 화면, 그림 파일 등을 문서에 삽입할 수 있습니다. GIF나 JPG, BMP, PNG 등의 그림 형식을 지원합니다.
여기에서는 문서에 그림을 넣는 과정과 변경 가능한 그림의 속성에 대하여 안내합니다.
그림 넣기
직접 만든 그림이나, 사진, 인터넷에서 다운로드 받아 하드 디스크에 저장해 놓은 그림 등을 문서에 삽입할 수 있습니다.
|
1 |
그림을 삽입할 위치에 커서를 놓고 도구 막대에서 |
|
2 |
대화 상자가 나타나면 를 누른 다음, 대화 상자에서 그림 미리보기를 확인하면서 문서에 삽입할 그림을 선택하고 단추를 누릅니다. |
|
|
대화 상자에 가 자동으로 입력됩니다. |
|
|
|
|
3 |
을 입력하고, 단추를 누릅니다. 에 입력한 내용은 웹 브라우저에서 해당 그림에 마우스를 위치하였을 때 나타나게 됩니다. 선택한 그림은 다음과 같이 문서에 삽입됩니다. |
|
|
|
로컬의 그림 파일을 선택하여 Drag & Drop으로 문서에 그림을 삽입할 수 있습니다. Internet Explorer 10버전 이상, Chrome, Safari, Firefox, Opera 브라우저에서 지원이 가능합니다.
브라우저에 따른 이미지 삽입 위치는 아래와 같습니다.
브라우저 |
내용 |
|
IE 10이상 |
편집 영역의 가장 마지막 위치에 삽입 |
|
Chrome |
Drag & Drop 동작 전의 캐럿 위치에 삽입 |
|
Safari |
Drag & Drop 동작 전의 캐럿 위치에 삽입 |
|
Firefox |
편집 영역의 이미지를 Drag & Drop 하는 위치에 삽입 |
|
Opera |
Drag & Drop 동작 전의 캐럿 위치에 삽입 |
|
배경 그림 넣기
|
1 |
도구 막대에서 |
|
2 |
대화 상자에서 단추를 누른 뒤 배경으로 사용할 그림을 선택합니다. 그림을 선택하면, 에 파일 이름이 자동으로 입력됩니다. |
|
3 |
배경 그림의 반복여부와 반복 방식을 지정합니다. |
|
|
|
|
|
|
|
설정을 마치면, 단추를 누릅니다. 선택한 그림이 문서의 배경으로 나타납니다. |
Copyright ⓒ 2014. Namo Interactive, Inc. All rights reserved.